Импорт и экспорт файлов сапр
Содержание:
- Обзор интерфейса SketchUp
- Adding intelligence using Dynamic Components
- SketchUp Plugins:
- 1.Joint Push/Pull
- 2.Multiple Offsets
- 3.CLF Shape Bender
- 4.RandomPushPull
- 5.FredoScale
- 6.Soap Skin & Bubble
- 7.Curviloft
- 8.Selection Toys
- 9.Weld
- 10.Fredo6: Bezier Spline
- 12.LSS Matrix
- 13.QuadFace Tools
- 14.Sketchy FFD
- 16.SectionCutFace
- 18.CleanUp³
- 19.Purge All
- 20.Fredo Tools
- 21.Simplify Contours Tool
- 22.Edge Tools²
- 23.Architect Tools
- Installing extensions manually in SketchUp
- Managing properties saved with a scene
- Creating your first 3D model in SketchUp
- Создание первой 3D-модели в SketchUp
- Пропорциональное масштабирование выборки
- Touring the Extension Warehouse interface
- Changing your default template
- Файл «core.rb»
Обзор интерфейса SketchUp
Когда откроется SketchUp, готовый для начала создания 3D-модели, вы увидите экран, который включает в себя следующее:


Строка заголовка
Строка заголовка содержит стандартные элементы управления окном (закрыть, свернуть и развернуть) и имя открытого файла. При запуске SketchUp открытый файл имеет имя «Без названия», что означает, что вы еще не сохранили свою работу.
Панель меню
Большинство инструментов, команд и настроек SketchUp доступны в меню на панели меню. Это такие меню, как SketchUp (только Mac), «Файл», «Редактирование», «Просмотр», «Камера», «Рисование», «Инструменты», «Окно» и «Справка».
Панель инструментов «Начало работы»
Когда вы начинаете использовать SketchUp, панель инструментов «Начало работы» отображается по умолчанию. Она содержит основные инструменты, необходимые для создания 3D-моделей.
Чтобы отобразить дополнительные панели инструментов, выберите Просмотр > Панели инструментов. В открывшемся диалоговом окне «Панели инструментов» выберите панели инструментов, которые хотите отобразить, и нажмите «Закрыть». В macOS вы можете отображать панели инструментов, выбрав Просмотр > Панели инструментов. (Дополнительные сведения о панелях инструментов и их настройке см. в разделе Настройка SketchUp Справочного центра.)
Совет. Эта статья познакомит вас с несколькими основными инструментами. По мере того, как вы продолжите изучать процесс создания 3D-моделей в SketchUp, инструктор научит вас (или напомнит), как использовать каждый инструмент. Дополнительные сведения см. в разделе .
Область рисования
Область рисования — это место, где вы создаете свою модель. Трехмерное пространство области рисования визуально определяется осями рисования, которые позволяют чувствовать направления в трехмерном пространстве во время работы.
Область рисования также может содержать простую модель человека, чтобы дать вам ощущение трехмерного пространства.
Строка состояния
Когда вы начинаете работу со SketchUp, двумя важными элементами в строке состояния являются советы посередине и поле «Измерения» справа:
- Советы по использованию инструментов. В средней части строки состояния щелкните значок вопросительного знака, чтобы отобразить окно Инструктора, в котором представлена основная информация об использовании инструмента, выбранного на панели инструментов. В средней области также отображается краткое описание по использованию выбранного инструмента. Эта область полезна, если вы не знаете, как работает инструмент.
- Поле «Измерения». Это поле является важным инструментом для создания точных моделей. В нем отображаются размеры по мере рисования. Вы также можете использовать это поле для управления выбранными объектами (например, для создания линии определенной длины) или для создания равномерно распределенных копий объектов (например, столбов, ограждений или жилых блоков в постиндустриальной антиутопии).


Совет. Поле «Измерения» исчезло? Наиболее вероятная причина в том, что размер окна SketchUp больше доступной области просмотра экрана. Чтобы восстановить вид окна «Измерения», нажмите кнопку «Развернуть» в строке заголовка.
Если вы являетесь пользователем Windows и включили параметр «Автоматически скрывать панель задач», поле «Измерения» может скрыться за панелью задач при ее отображении. В этом случае поле «Измерения» снова появляется, когда вы закончите использовать панель задач.
Примечание. В левой части строки состояния вы найдете кнопки для геолокации и получения кредита. Эти параметры помогут вам работать с расширенными функциями SketchUp, которые выходят за рамки данной статьи.
Панели по умолчанию
В правой части экрана вы видите область панелей, включая «Инструктор», «Материалы», «Стили» и т. д. Область по умолчанию появляется при открытии SketchUp, но вы можете закрыть область панелей по умолчанию, нажав кнопку «Закрыть» в правом верхнем углу. Переключите область, чтобы отобразить или скрыть ее, в подменю Окно > Область по умолчанию.
В правой части экрана вы видите область панелей, включая «Инструктор», «Материалы», «Стили» и т. д. Область по умолчанию появляется при открытии SketchUp, но вы можете закрыть любую область, нажав ее кнопку «Закрыть». Чтобы повторно открыть область, выберите ее в меню «Окно».
Adding intelligence using Dynamic Components
Basic attributes
SketchUp lets you assign extended attributes to a Component, things like Name, Summary, Description and ItemCode using Dynamic Components. Below is a screen capture of the Dynamic Component Attributes dialog box. By default, it shows the Component name at the top, with the additional attributes below in an editable box. The bottom image shows how this information will be displayed in the Options dialog.
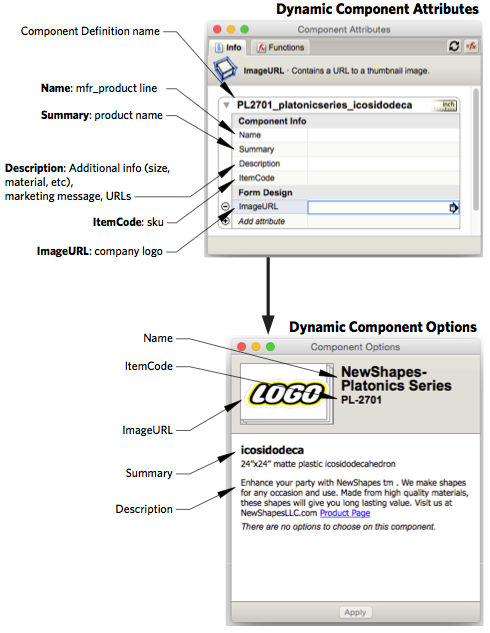
If you have assigned properties (or options) to the Component, using Dynamic Component attributes you might want to change the defaults that are seen in the thumbnail for 3D Warehouse.
Advanced attributes and user interaction
 SketchUp offers four attributes that can be easily applied to a component using the Dynamic Component interface. The diagram above shows where to place the four pieces of recommended information so that it displays when the Component Options dialog is opened. You can add additional attributes to the Component to affect the display of the Component, such as arrangement of sub-Components, product color, and standard options, to name just a few.
SketchUp offers four attributes that can be easily applied to a component using the Dynamic Component interface. The diagram above shows where to place the four pieces of recommended information so that it displays when the Component Options dialog is opened. You can add additional attributes to the Component to affect the display of the Component, such as arrangement of sub-Components, product color, and standard options, to name just a few.
The following illustrations diagram how this works. Attributes are assigned to a Component within the context of the Component. The attribute is applied to either the whole Component, or to its sub parts. Attributes can set colors, product options, sizing and more.
 All of these attributes exist inside the context of the component and travel with the component when it is imported into another model.
All of these attributes exist inside the context of the component and travel with the component when it is imported into another model.
But to allow the user to interact with these settings, there has to be a series of attributes that are applied to the outside of the context, setting values that are used by the attributes inside the context. These outer attributes get displayed to the user in the component options dialog.
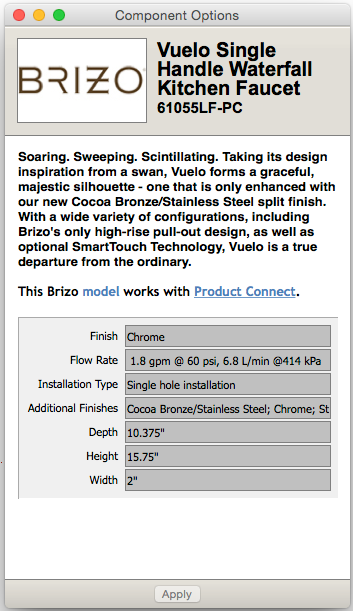 This component options dialog can only be accessed from outside the component. This means that you cannot see them when you are working inside a component model file. The component file must be imported into a working file so that the dialog showing the outer options for that component can be displayed.
This component options dialog can only be accessed from outside the component. This means that you cannot see them when you are working inside a component model file. The component file must be imported into a working file so that the dialog showing the outer options for that component can be displayed.
Here is a dialog showing the options that can be set for a faucet. The values the user sets here get used within the Dynamic Component to perform calculations, set materials, and display one option versus another.
From a working file, you can set the options you want for the component’s thumbnail when it is uploaded to 3D Warehouse.
Dynamic component case study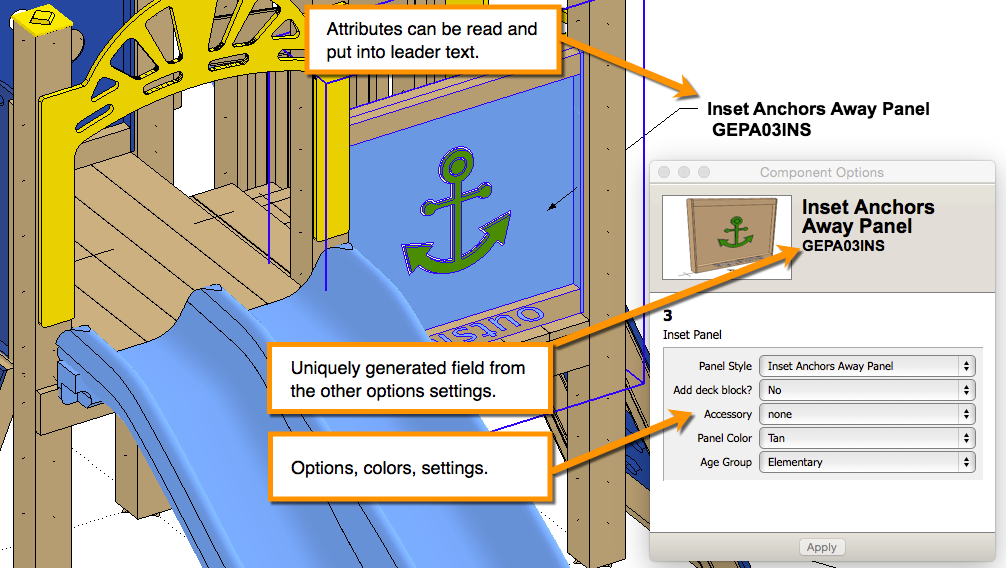
Attributes can manipulate text and numbers from other attributes to dynamically create labels (for example build the full product name based upon chosen options).
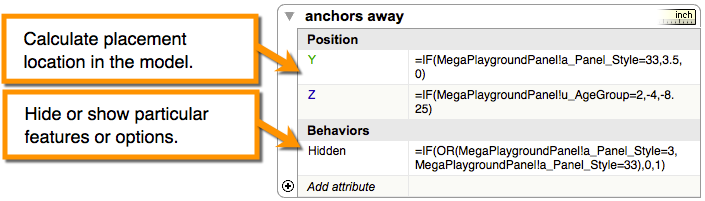
Attributes can perform calculations (for example, placement of subcomponents) or control display of sub parts, hiding or showing them. (for example, add a steering wheel).
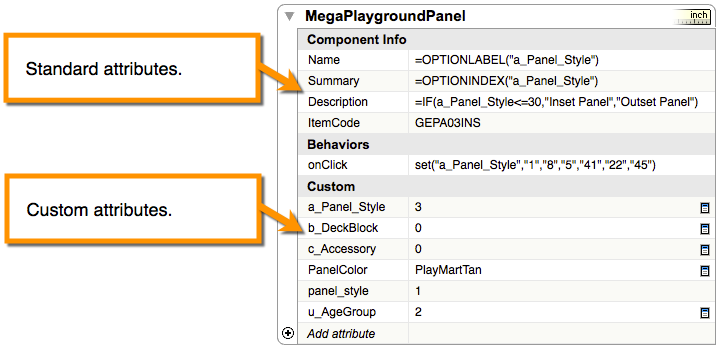
Attributes can control options (for example panel color, age group, panel style).
SketchUp Plugins:
- First, click on “Extension Manager”; the red gem icon on the far right of the toolbar.
- Or, you can open “Extension Manager” from the “Window” drop menu.
- Second, click on “Install Extensions” at the bottom left of the Extension Manager Window.
- Third, choose the extension file with the ‘rbz’ extension from the download folder.
- Now, the extension will appear in your list of extensions. Make sure it is enabled.
- When you restart SketchUp, the shortcut toolbar or icon of the installed extension will appear.
Now, check out these helpful extensions.
1.Joint Push/Pull
This is a plugin that provides various options for the extrusion of surfaces, one of which is extruding multiple surfaces in parallel. You can check out the user manual provided by the developer for more details. You may need to download the Free Library extension by the same developer before that.
2.Multiple Offsets
Are you familiar with AutoCAD’s offset? That does the same job but in 3D. The extension offers offset methods. You can select one or more surfaces you would like to offset and then choose one of the three options.
3.CLF Shape Bender
This plugin lets you bend a group or a component to match the path of a curve or even a free-hand line. It gives you a wireframe preview of the product before execution.
4.RandomPushPull
You can play with this plugin to create various forms of playful wall cladding. It randomly extrudes all the selected surfaces within the range you enter. You just need to insert a minimum and a maximum value, then you will get a set of extruded surfaces with depths ranging between these two values.
5.FredoScale
This plugin provides a variety of scale transformation options to your model. These options include stretching, tapering, and twisting among others.
6.Soap Skin & Bubble
This plugin lets you apply a skin over the space between specified edges, and play with it to create a complicated yet smooth surface. However, this plugin is only free until April 2018.
7.Curviloft
This is another interesting plugin by Fredo6 that gives a parametric edge to the simple modeling software. It produces 9 different modeling options which can be created from a set of selected curved lines.
8.Selection Toys
This plugin gives you a variety of selection options, similar to QSelect or Filter in AutoCAD. That way you can avoid changing or deleting the wrong entity.
9.Weld
Like the Weld option in 3Ds Max, this plugin makes it possible to turn a set of connected lines and arcs into a single polyline.
10.Fredo6: Bezier Spline
This extension gives you a wider variety of line drawing options which include Polylines, Bezier, and Spline curves. These baselines can be useful to create unique forms.
12.LSS Matrix
This plugin performs the job of the Array command in AutoCAD. It creates 3D rectilinear or radial patterns from selected components. It can be used for example, to model spiral stairs. All you need to do is the model of the first two steps.
13.QuadFace Tools
This plugin facilitates dealing with non-planar surfaces. It can be handy with form-based conceptual models, topographies, or furniture design.
14.Sketchy FFD
This plugin surrounds your model with a box of control points that let you modify and manipulate the mesh which is composing the model.
16.SectionCutFace
Do you know how to use the Section Plane option in the Tools drop-down menu in SketchUp? This plugin will complement this useful tool by giving a finishing face to hollow cut surfaces. This way you can present your 3D or even 2D sections without further editing.
18.CleanUp³
This extension literally cleans up your model, for example, it removes the hidden and duplicated lines, deletes lonely edges, and merges surfaces on the same plane.
19.Purge All
This plugin, also, rids your model of all the unused components, layers, and materials or whatever you choose it to remove. It, also, shows an optional report, listing the removed items.
20.Fredo Tools
This extension by Fredo6 gives a variety of handy options of no specific category. It groups a set of standalone plugins.
21.Simplify Contours Tool
This extension simplifies contour lines by reducing the number of edge segments forming them, and so the file size is notably reduced.
22.Edge Tools²
This extension is also useful for plans and maps imported from AutoCAD. It, reasonably, reduces the number of segments, closes small gaps, and detects open ends.
23.Architect Tools
This plugin can be helpful with advanced or urban scale uses. It creates buildings, merges them, and deals with contours and terrains, imported from 2D CAD files.
Finally, make sure to check out the guidelines and manuals by the developers to understand the full potential of these SketchUp plugins, and good luck with your modeling!
Installing extensions manually in SketchUp
If you download an extension from the Extension Warehouse via a web browser or from a developer’s website, your extension is packaged as an file that you can install manually. Here are the steps you need to follow:
- In SketchUp, select Extensions > Extension Manager. The Extension Manager window appears.
- Click the Install Extension button.
- In the Open dialog box that appears, navigate to the file saved to your computer, select the file, and click OK (Microsoft Windows) or Open (Mac OS X).
- When SketchUp warns you about installing only extensions from trusted sources, click Yes to proceed and install your extension. (This assumes you do, in fact, trust the source of your extension.)
Managing properties saved with a scene
By default, when you add a scene, SketchUp saves several properties that affect the view of your model. In the Scenes dialog, the following checkboxes enable you to control which of these properties are saved. Here’s brief introduction to the checkboxes and the properties they control:
- Camera Location: Remember that SketchUp uses a camera as a metaphor for the way you view your model. The camera properties saved with a scene include the the point of view, including the zoom distance and field of view.
- Hidden Geometry: If your scene has hidden geometry, this geometry remains hidden every time you load that particular scene.
- Visible Layers: This property applies if you use layers to control visibility.
-
Active Section Planes: Your model can contain several section planes, which slice your model at a certain point to display a view of the inside, usually from the top or the side.
Tip: You can use different section cuts in successive scenes to create exciting animations of your model.
- Style and Fog: This checkbox determines whether the scene saves style settings, such as edge rendering and fog.
- Shadows Settings: This checkbox tells SketchUp whether to store all shadow-related information, including type, time, date, and so on, with the scene.
- Axes Location: This setting affects whether the axes display and the axes’ position in the scene.
By default, all these checkboxes are selected, so all the properties are saved with your scene. If you don’t want to save one of these properties, select the scene in the Scenes dialog, click the Show Details icon () to display the checkboxes, and deselect the checkbox for each set of properties that you don’t want to save.
Note that you can’t save updates to a property with a scene if that property isn’t saved with the scene. See the next section for details about making sure you include all the properties you want to save in an update.
Creating your first 3D model in SketchUp
If you’ve never created a 3D model in SketchUp (or any other modeling program), the following steps offer a quick overview the basics:
- Select the person, context-click the selection, and select Erase in the context menu that appears.
- In the Getting Started toolbar, select the Rectangle tool ().
- On the ground plane, in the space between the red and green axis, click the Rectangle tool cursor (). Then move your cursor to the right and click again. A rectangle appears on the ground, as shown here.
- On the Getting Started toolbar, select the Push/Pull tool (), and place the Push/Pull cursor over the rectangle you just created, as shown in the following figure.
- Click and drag your rectangle up into a 3D shape. Keep an eye on the Measurements box and release the cursor when your shape is about 5 feet tall.
- Without clicking or selecting anything, simply type 6’ and press Enter. Notice how the height of your shape changed to exactly 6 feet tall, and the value you entered appears in the Measurements box.
- In the Getting Started toolbar, select the Orbit tool (). Place the Orbit cursor above your shape. Then click and hold while you move the mouse down. Notice how the view of your shape changes, as shown in the following figure. Practice clicking and dragging with the Orbit tool as much as you like. It’s a pretty fun tool!
- In the Getting Started toolbar, click the Zoom Extents button (). If you orbit around until you lose track of where you are in your model, the Zoom Extents button is a handy way to reorient yourself.
- If you have a scroll-wheel mouse, scroll down to zoom out a bit. Working in SketchUp is much easier with a scroll-wheel mouse. However, if your mouse lacks a scroll wheel, click the Zoom tool () and you can zoom in and out that way, too.
Tip: No matter what tool is selected, holding down the scroll wheel activates the Orbit tool until you release the scroll wheel.
- In the Getting Started toolbar, click the Paint Bucket tool ().
- In the Materials panel that appears, select Colors from the drop-down menu, as shown here. Then select a color from the options that appear on the Select tab.
- Click one side of your model with the Paint Bucket cursor to apply your selected color. Experiment a bit with the different options in the drop-down menu if you like. For example, select Landscaping, Fencing, and Vegetation from the drop-down menu and apply pebbles to your model. Select Tile from the drop-down menu and apply a tile pattern that you like. Orbit around and apply different materials to each side of your model, as shown here.
- Close the Materials panel and select Window > Styles.
- Close the Materials panel and select Window > Styles, which appear in the Default Tray.
- From the drop-down menu, select Sketchy Edges and then select a style option. In the following figure, Marker Wide is selected. Notice that the style completely overrides all the materials and colors applied. To see them again, select In Model from the drop-down menu and then select the Simple Style option.
Создание первой 3D-модели в SketchUp
Если вы никогда не создавали 3D-модель в SketchUp (или в любой другой программе моделирования), следующие шаги содержат краткий обзор основ:
Выберите человека, щелкните выборку правой кнопкой мыши и выберите Стереть в появившемся контекстном меню.
На панели инструментов «Приступая к работе» выберите инструмент Прямоугольник ().
На плоскости земли в пространстве между красной и зеленой осью щелкните курсор инструмента Прямоугольник (). Затем переместите курсор вправо и щелкните еще раз. На земле появится прямоугольник, как показано здесь.
На панели инструментов «Приступая к работе» выберите инструмент Вдавить/Вытянуть () и поместите его курсор на только что созданный прямоугольник, как показано на следующем рисунке.
Щелкните и перетащите прямоугольник на 3D-форму. Следите за окном «Измерения» и отпустите курсор, когда ваша фигура станет примерно 5 футов высотой.
Ничего не нажимая и не выбирая, введите 6′ и нажмите Enter
Обратите внимание, как высота вашей фигуры изменилась до 6 футов, а введенное вами значение появилось в поле «Измерения».
На панели инструментов «Приступая к работе» выберите инструмент Орбита (). Поместите курсор инструмента «Орбита» над вашей фигурой
Затем щелкните и удерживайте, перемещая мышь вниз. Обратите внимание на изменение фигуры, как показано на следующем рисунке. Практикуйтесь в перетаскивании с помощью инструмента «Орбита» столько, сколько захотите. Работать с ним довольно забавно!
На панели инструментов «Приступая к работе» нажмите кнопку Степень масштабирования (). Если вы, двигаясь вокруг модели, потеряли ориентир, кнопка «Степень масштабирования» является удобным способом найти себя в пространстве.
Если у вас есть мышь с колесом прокрутки, прокрутите вниз, чтобы немного уменьшить масштаб. Работать в SketchUp намного проще с помощью мыши с колесом прокрутки. Однако, если у вашей мыши нет колеса прокрутки, щелкните инструмент «Масштаб» (), чтобы увеличивать и уменьшать масштаб.
Совет. Независимо от того, какой инструмент выбран, удерживание колеса прокрутки активирует инструмент «Орбита», пока вы не отпустите колесо.
На панели инструментов «Приступая к работе» нажмите инструмент «Заливка» ().
На появившейся панели «Материалы» выберите Цвета в раскрывающемся меню, как показано здесь. Затем выберите цвет из вариантов, которые появляются на вкладке «Выбор».
Чтобы применить выбранный цвет, щелкните одну сторону модели с помощью курсора инструмента «Заливка». При желании поэкспериментируйте с различными опциями в раскрывающемся меню. Например, в раскрывающемся меню выберите «Ландшафтный дизайн», «Ограждение» и «Растительность» и примените к своей модели гальку. В раскрывающемся меню выберите «Плитка» и примените понравившийся узор плитки. Используйте инструмент «Орбита» и применяйте разные материалы к каждой стороне модели, как показано здесь.
Закройте панель «Материалы» и выберите Окно > Стили.
Закройте панель «Материалы» и выберите Окно > Стили в пункте Область по умолчанию .
В раскрывающемся меню выберите Эскизные края, а затем выберите вариант стиля. На следующем рисунке выбрано «По ширине маркера». Обратите внимание, что стиль полностью перекрывает все примененные материалы и цвета. Чтобы отобразить их снова, выберите В модели в раскрывающемся меню, а затем выберите параметр Простой стиль.
Пропорциональное масштабирование выборки
Если вы хотите изменить размер геометрии в модели и сохранить ее пропорции, вы можете использовать инструмент «Рулетка» или инструмент «Масштаб». Выбор зависит от того, как вы хотите установить масштаб:
- Чтобы масштабировать размер определенной линии, используйте рулетку. Например, вы обнаружите, что одна комната на плане этажа может иметь ширину не более 10 футов, но остальная часть плана этажа может оставаться такой же. Или вы знаете, что статуя должна быть 3 метра в высоту.
- Чтобы изменить размер выделенной области в процентах от исходного размера, используйте инструмент «Масштаб». Например, выберите этот метод, если вы хотите увеличить размер выборки на 200% или уменьшить его до 50%.
Чтобы масштабировать часть вашей модели с помощью рулетки, выполните следующие действия:
- С помощью инструмента Выбрать () выберите объекты, которые нужно масштабировать.
- Щелкните выборку и в появившемся контекстном меню выберите Создать группу.
- Дважды щелкните группу. Вокруг группы появится рамка из пунктирных линий, указывающая, что вы открыли группу, как показано на рисунке.
- Выберите инструмент Рулетка () или нажмите клавишу T.
- Щелкните одну конечную точку контрольной линии. Используйте механизм вывода SketchUp, чтобы выбрать точную конечную точку.
- Щелкните другую конечную точку контрольной линии. Текущее расстояние отображается в поле «Измерения», как показано на рисунке. В этом примере, скажем, вам нужно уменьшить эту ширину до 10 футов из-за проблем на участке, где будет построен план этажа.
- Введите новый размер линии (в этом примере вы вводите 10′) и нажмите клавишу Enter. Этот размер будет использоваться в качестве основы для пропорционального масштабирования вашей модели. SketchUp спросит, хотите ли вы изменить размер группы или компонента.
- Нажмите кнопку Да, и ваша выборка изменится пропорционально. Посмотрите результат на следующем рисунке. Это комната намного меньше.
Примечание. Этот процесс также работает с компонентами. См. Добавление готовых компонентов и динамических компонентов для ознакомления с компонентами. В разделе далее в этой статье объясняется, как масштабирование влияет только на один компонент или все экземпляры компонентов в модели.
Если вы хотите пропорционально масштабировать модель в процентах, инструмент «Масштаб» легко справится с этой задачей. Представьте, что вы не знаете, как поговорить со своим клиентом об уменьшении комнаты на его плане этажа до 10 футов шириной, поэтому вы моделируете слона в комнате, пока обдумываете это. Вот как масштабировать слона или любую другую выборку в вашей модели в процентах:
- С помощью инструмента Выбрать () выберите геометрию, которую нужно масштабировать. Этот шаг важен, если вы хотите масштабировать сложную 3D-выборку. Если у вас простая выборка, например 2D-фигура или объект поверхности, вы можете пропустить этот шаг.
- Выберите инструмент Масштаб () или нажмите клавишу S. Вокруг вашего выбора появится желтая рамка с зелеными ручками, как показано на рисунке. Если вы пропустили шаг 1, щелкните геометрию курсором инструмента «Масштаб».
- Для равномерного масштабирования или сохранения пропорций выборки щелкните угловую ручку масштабирования. Выбранная ручка и противоположная ручка масштабирования становятся красными, как показано на следующем рисунке, а в поле «Измерения» вы видите масштаб 1.00, что означает, что ваша геометрия имеет исходный размер или масштабируется до 100%.
- Переместите курсор, чтобы масштабировать объект. В поле «Измерения» масштаб отображается динамически. Чтобы начать все заново, в любой момент нажмите клавишу Esc. Чтобы установить масштаб из центра, а не из противоположного угла, удерживайте клавишу Ctrl (Windows) или клавишу Option (macOS), перемещая красную ручку угла.
-
Щелкните, чтобы установить новый масштаб вашей выборки. Или введите желаемые размеры шкалы и нажмите Enter.
Примечание. Технически на шаге 5 вы можете ввести размер, например 2 м или 3″, вместо размера в масштабе. Однако масштабирование на основе измерения с помощью рулетки, как правило, более интуитивно понятно.
Touring the Extension Warehouse interface
The Extension Warehouse interface gives you a few simple and handy ways to find, install, and manage extensions. This section highlights the main features and has links to articles that explain how these features work in more detail.
Extension Warehouse home page
When you first sign in to the Extension Warehouse, you see the home page, as shown in the following figure. To help you connect the features to what you see on-screen, the numbers in the following list correspond to the figure callouts.
- Back, Forward, and Home icons: You see these icons wherever you are in the Extension Warehouse.
- Search box: Type an extension’s name (if you know it) or search terms that describe the functionality or features you’re looking for.
- User menu: From this menu, you can go to the My Extensions page, the Developer Center, or the My Account page. The menu also enables you to sign out of the Extension Warehouse.
- Top Extensions: This list highlights the most popular extensions. Click an extension’s name to see the extension details page and learn more about the extension.
- Categories and Industries: Extensions are tagged with categories and industries to help you find the extension you need. This area of the Extension Warehouse home page lists all the category and industry tags.
- Top Developers: Check out what the top developers for the Extension Warehouse are up to by clicking a developer’s user name in the Top Developers list.
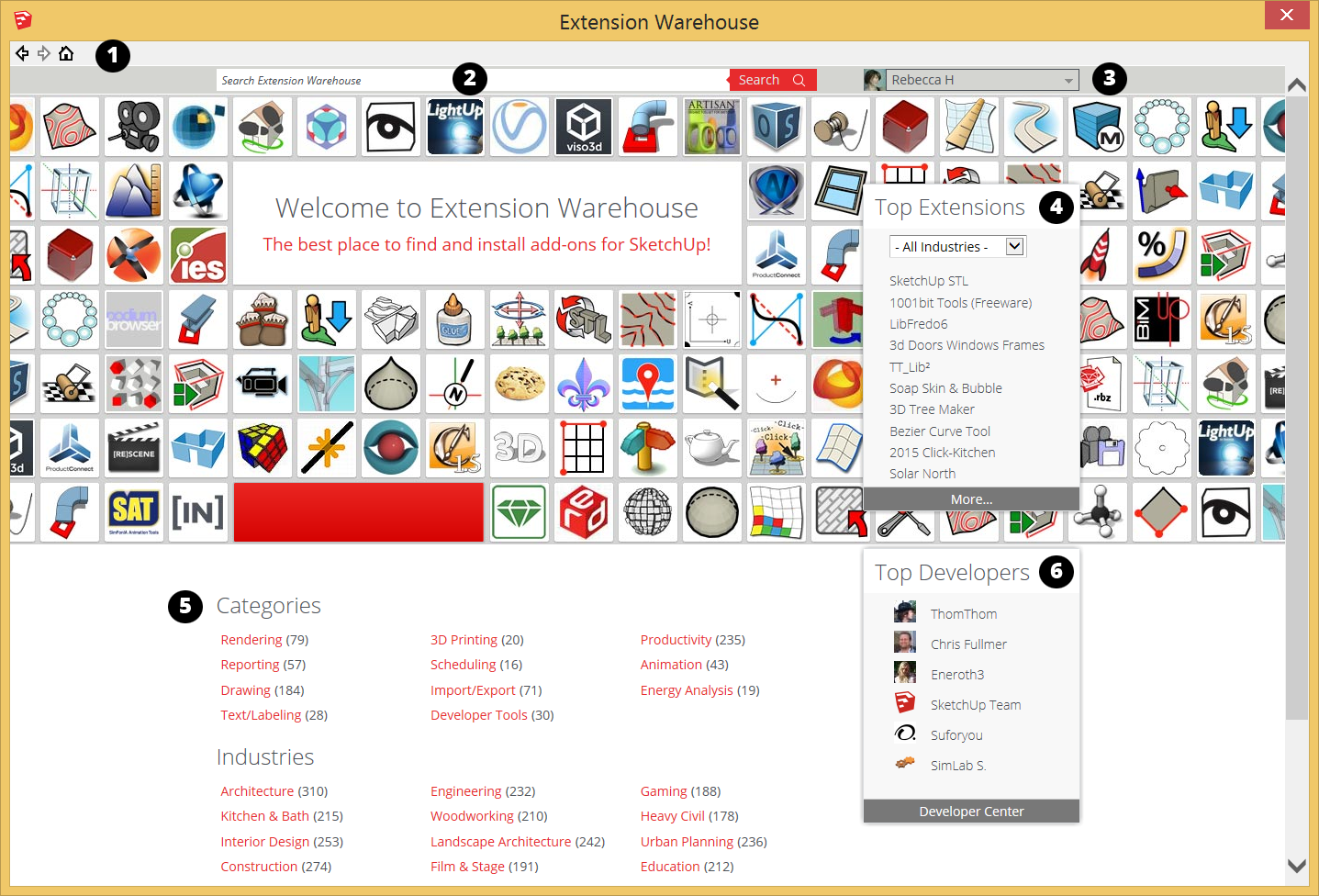
To find the extension you’re looking for, you can use the Search box or browse the Categories and Industries. Searching or Browsing for Extensions explains your options as well as how the refine your search results.
Extension details page
You install an extension from the extension details page, such as the one for the 3D Tree Maker extension shown in the following figure. Adding Extensions to SketchUp explains the ins and outs of installing extensions. In addition to the preview images (and sometimes a video), each extension details page typically has the following:
- Description: Here the developer explains what the extension does and how it’s useful. You might also find information about updates or fixes.
- Reviews: Scroll down below the description, and you can read reviews from other users who have downloaded the extension.
- Install button: When you find the extension you’re looking for, click this button to install the extension.
- Sidebar of statistics and info: At a glance, you can see basic info about the extension, such as the file size, date created, SketchUp and operating system compatibility, and more.
- Developer: Below the sidebar is the developer’s name and a link to their profile.
- Report Abuse link: If you suspect an extension violates the Extension Warehouse Terms of Use, click the Report Abuse link at the bottom left of the extension details page.
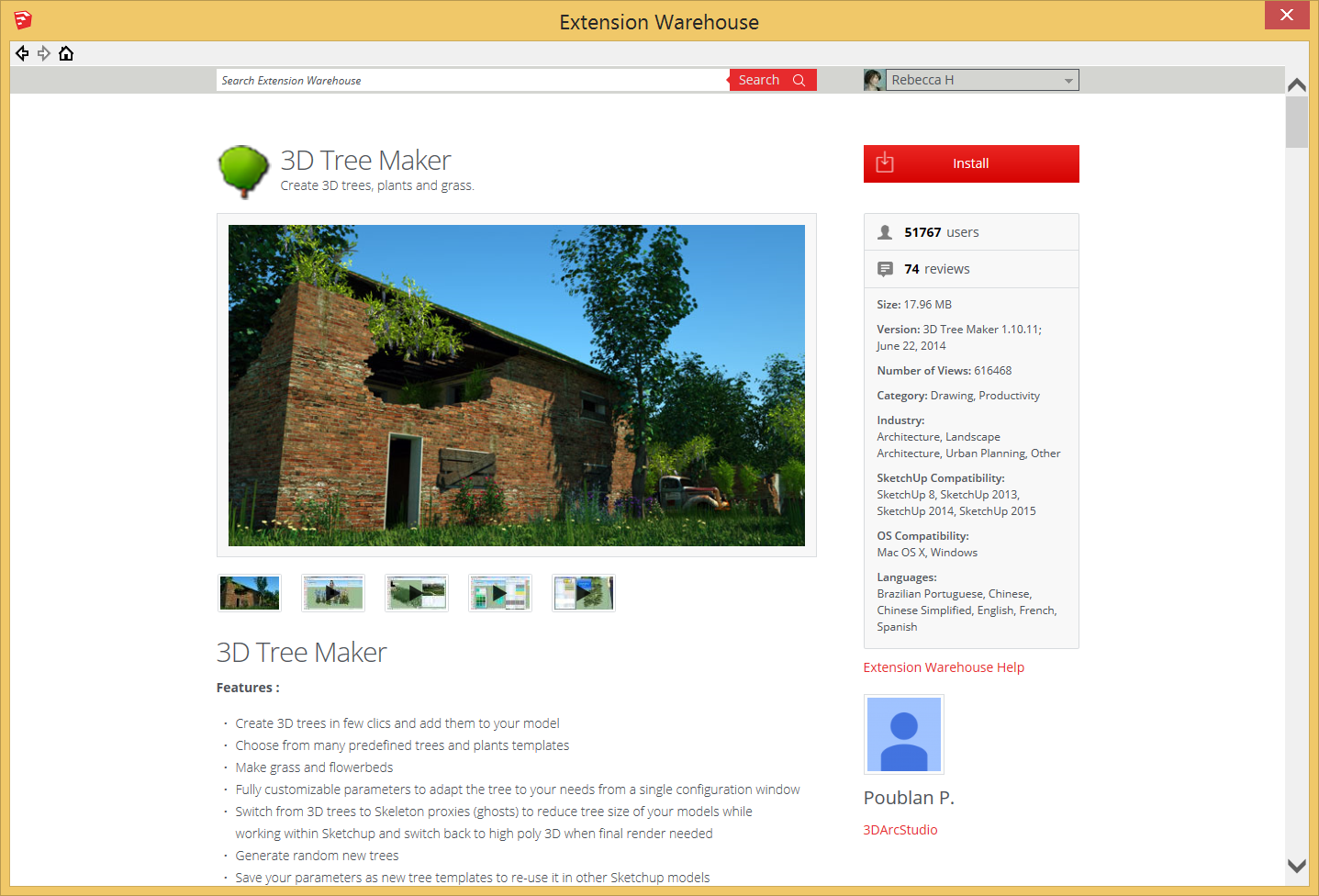
My Extensions page
After you install one or more extensions, you can update, disable, uninstall, and otherwise manage your extensions from the My Extensions page. This page also helps you migrate your extensions to a new computer or version of SketchUp. See Managing Extensions for details.
My Account page
The My Account page, available via the user menu, enables you to customize your public profile or commenting, language, and other settings. Managing Your Extension Warehouse Profile and Account walks you through the options.
Tip: If you’re a developer, the My Account page also has tabs for customizing your developer info and your store, if you sell extensions. For help with developing extensions and managing your developer account, visit the Developer Center, which you access via the Extension Warehouse user menu.
Changing your default template
You selected a default template when you first started SketchUp (as explained in Getting Started in SketchUp). If you ever want to change the default template, just follow these steps:
- Select Window > Preferences (Microsoft Windows) or SketchUp > Preferences (Mac OS X).
- In the sidebar on the left, select the Template option.
- Select one of the templates in the Drawing Template list box. Or click the Browse button to navigate to a template that you’ve saved locally, select the template file, and click Open.
- Click OK (Microsoft Windows) or simply close the dialog box (Mac OS X). The next time you create a new model file, SketchUp uses your new default template.
Note: You can also choose your desired template every time you launch SketchUp using the Welcome Window. To learn more about this new feature, be sure to check out «Selecting a template» in our Getting Started article.
Файл «core.rb»
Каждая функция возвращает объект Shasoft::Object3D::Object3D который содержит методы для перемещения объекта и его поворота
-
Функция name() — установка имени объекта. Не стоит им пренебрегать. При сборке может сильно помочь 🙂
-
Функции объекта moveX, moveY, moveZ позволяют перемещать объект по соответствующим осям.
-
Функция move(x,y,z) позволяет переместить объект сразу по трем осям
-
Функции объекта rotateX, rotateY, rotateZ позволяют вращать объект вокруг соответствующих осей.
-
Есть функции псевдонимы moveRed, moveGreen, moveBlue, rotateRed, rotateGreen, rotateBlue где оси X(red), Y(green), Z(blue) названы по их цвету в SketchUp. Может кому-то так будет удобнее.
Каждая функция возвращает указатель на сам обхект. Это позволяет делать цепочку вызовов -
Функция объекта set(dict,key,value) позволяет установить значение атрибута. dict — имя словаря, key — имя атрибута, value — значение
-
Функция объекта get(dict,key,value=nil) позволяет получить значение атрибута. dict — имя словаря, key — имя атрибута, value — значение
-
Метод copy позволяет получить копию объекта (хотя работает не очень стабильно :))
-
Метод group позволяет получить стандартный объект SketchUp::Group
Определен метод для создания объекта. В качестве параметров можно передавать список объектов Shasoft::Object3D::Object3D или SketchUp::Group. Если список параметров пустой, то будет создана новая группа
Также есть функция которая позволяет получить список объектов (Skechup::Group). Можно задать имя словаря и будут возвращены только объекты, у которых такой словарь присутствует. В частности именно так я отделяю объекты лист ЛДСП от других. При создании я устанавливаю словарь LDSP по которому потом и фильтрую все объекты сцены.









